Simple Links 103
Creating Images for Rollovers |
||||
| 1 | Determine or decide
the dimensions of your intended rollover. Create a Photoshop document with
those dimensions. For instance: 4 link buttons/rollovers across a 480 pixel wide splash screen = 120 pixels wide for each rollover/button image. |
|||
|
|
|
Create an original image on one layer. It can be text or an image. | ||
| 2 |
|
Duplicate
the layer and modify this layer to represent the rollover image
state. Choose Layer ->Effects. Add a glow, delete the shadow, or brighten the color to taste. |
||
| 3 | Toggle the layer visibility to Save each for Web... as a .gif or .jpeg. Place them in your Images folder. | |||
| 4 |
Follow the directions below for Creating a Rollover in Dreamweaver with these two images |
|||
Creating a Rollover in Dreamweaver(according to Using Dreamweaver in the Help menu) A rollover is an image that changes when the pointer moves across it. A rollover actually consists of two images: the primary image (the image displayed when the page first loads) and the rollover image (the image that appears when the pointer moves over the primary image). When you create a rollover, both images must be the same size; if the images are not the same size, Dreamweaver automatically resizes the second image to match the properties of the first image. |
||||
| To create a rollover: | ||||
| 1 | In the Dreamweaver's document window, place the insertion point where you want the rollover to appear. | |||
| 2 |
|
Insert the rollover by using
one of these methods: OR Choose Rollover Image from the Insert menu |
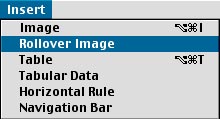 |
|
| 3 | 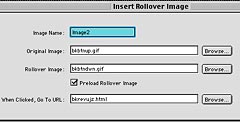 |
In the dialog box that appears,
enter the following information: To create a link, browse and
select a file, or replace the # in the Link field with a path and file
name. Click OK. |
||
|
To test a rollover: |
||||
| 1 | Choose File > Preview in Browser. | |||
| 2 | In the browser, move the pointer over the primary image. The display should switch to the rollover image. | |||
Simple Links
| Text Links | Image Maps
| Rollovers |